Due to the fact that many people today actively use smartphones, software developers designed for trading binary options and Forex could not ignore this trend. Because of this, in particular, a mobile version of MT4 for Android has appeared, which is intended for smartphones and tablets with this operating system. With MetaTrader 4, users can analyze charts and stay abreast of market changes at all times.
Content:
- MetaTrader 4 for Android: analysis of the mobile version;
- MT4 main screen for Android;
- Opening trades through MetaTrader 4 on Android;
- How to work with open positions in MT4 for Android;
- Working with a chart in MetaTrader 4 for Android;
- Additional features of MT4 for Android;
- Conclusion.
MetaTrader 4 on Android: analysis of the mobile version
Before you start reviewing the application, you need to download MT4 for Android. The program is freely available. You can download MT4 for Android from Google Market , where the latest version of the application is located.
After downloading and installing MT4, you can register a free demo account , and if you already have an account, you can log into it using your personal username and password. After logging into the mobile platform, a window will open with a chart showing current quotes for popular assets:
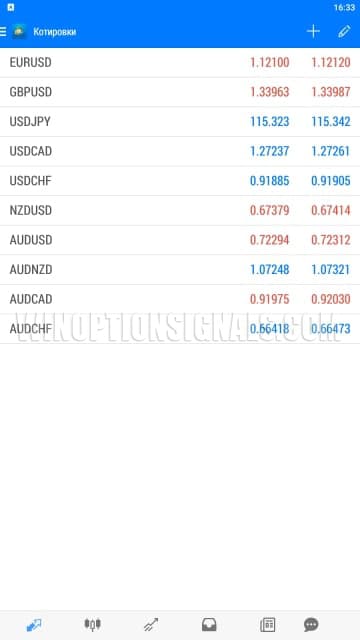
To open a new demo account or log into another one, you need to go to “Account Management”:
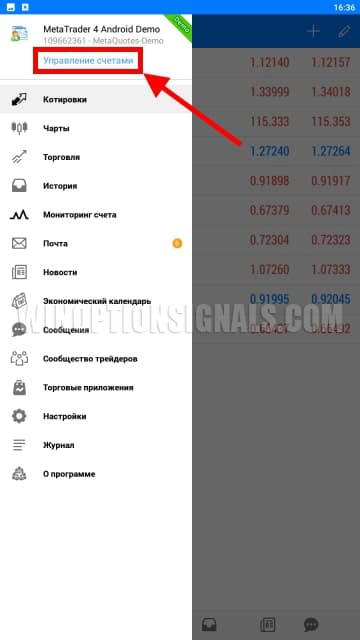
In this section, all your accounts will be visible, between which you can switch. To add a new account, you need to click the “+” button located in the upper right corner:
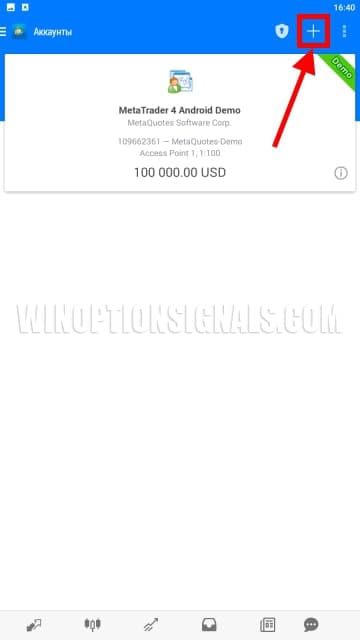
Regardless of whether you want to open a new demo account or connect to an existing one, you will need to choose a broker . When connecting an account, you will then need to enter your data, and if you open a demo account, then enter information about yourself:
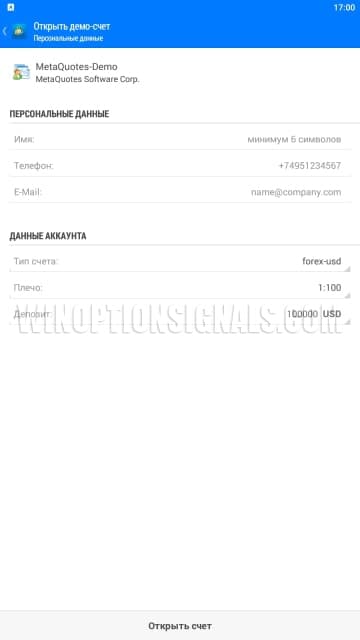
After completing the described actions, the system automatically loads current quotes, providing the opportunity to trade without risk.
MT4 main screen for Android
From the main quotes screen, you can add new assets. To add a trading asset, you will need to click on the plus sign (moved to the right). After this, the desired currency pair is displayed on the main screen, which will be located at the bottom of the list:
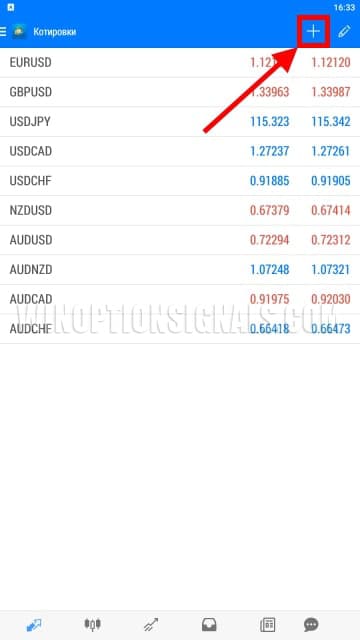
To remove unnecessary assets, you need to click on the pencil icon, which is located next to the “+”:
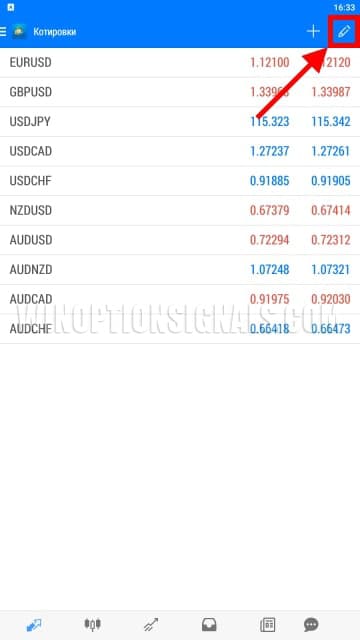
When you click on an asset, a new menu opens where you can:
- open a new deal;
- open chart;
- view the properties of the tool;
- select detailed window mode.
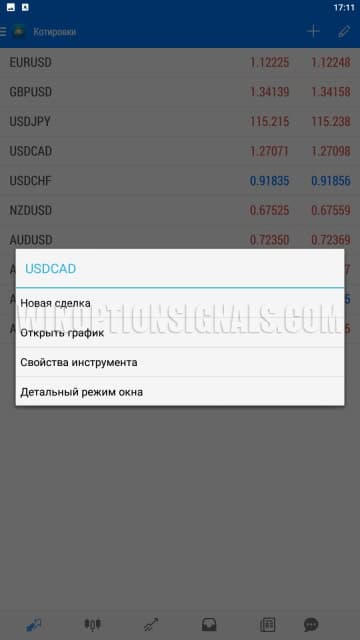
The detailed window mode will allow you to monitor the ASK and BID prices, as well as the highs and lows for the day:
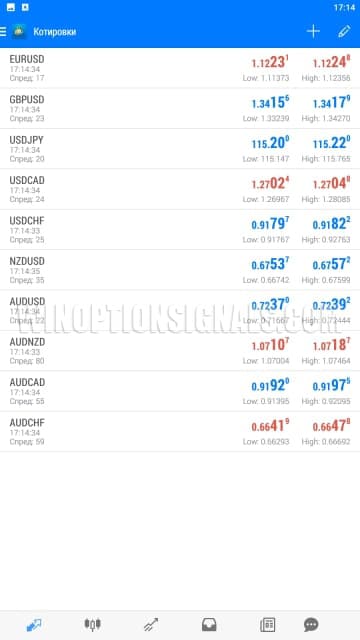
By clicking on any of the assets, you can open the chart by selecting “Open chart”:
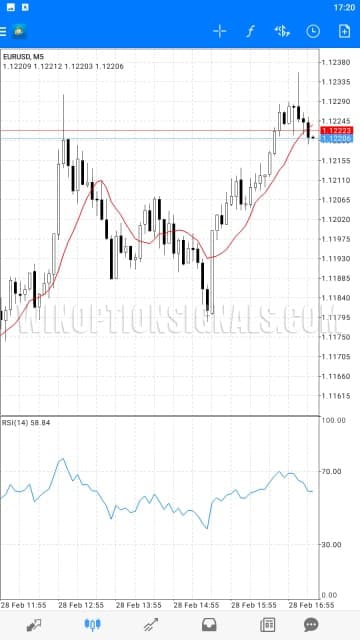
Opening trades through MetaTrader 4 on Android
You can open trades in MT4 on Android both through the menu with quotes and from the chart. In the menu with quotes, you must select “New deal”. To carry out transactions on the market from the chart, you need to click on the “sheet with a plus” icon:
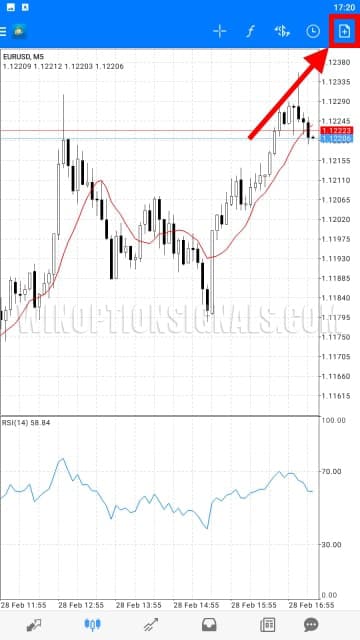
To open transactions, you can select the order type, specify the lot, set a stop loss and take profit, and then click on Buy or Sell to complete the transaction:
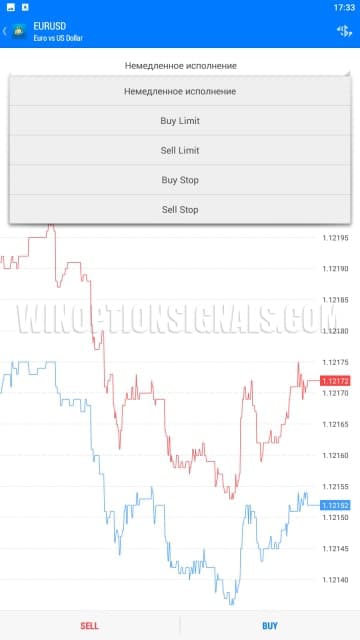
There are five order types to choose from:
- Immediate execution (by market);
- Buy Limit;
- Sell Limit;
- Buy Stop;
- Sell Stop.
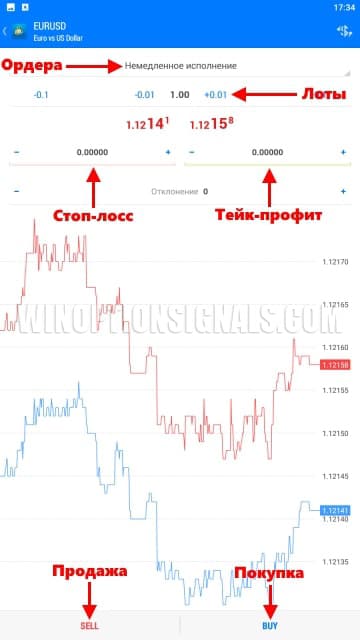
How to work with open positions in MT4 for Android
After opening an order, the trader can gain access to additional tools for working with open positions. To see all your transactions, in the menu you need to go to the “Trading” tab, where there will be information about transactions and your trading account:
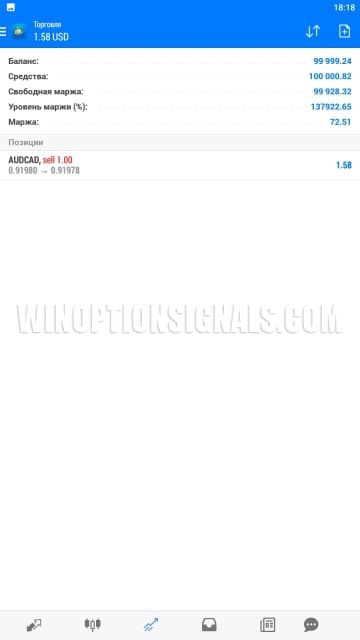
If you click on a deal, a window will open with detailed information about stop loss, take profit, tax, swap, commission and ID:
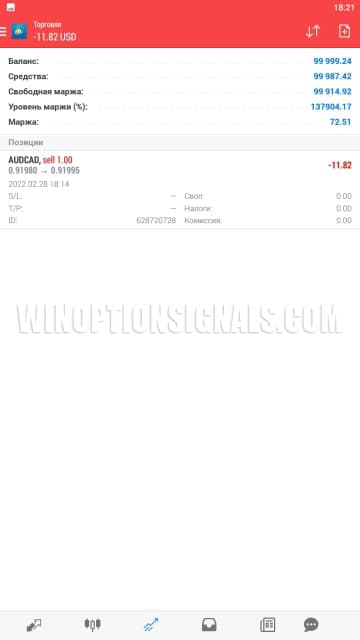
When you long press a trade, a menu will open where you can:
- Close order;
- Open a new order;
- Change order;
- Open chart.
If you choose to change the order, you can change the stop loss and take profit. If you click on “Close order”, you can close it partially or completely:
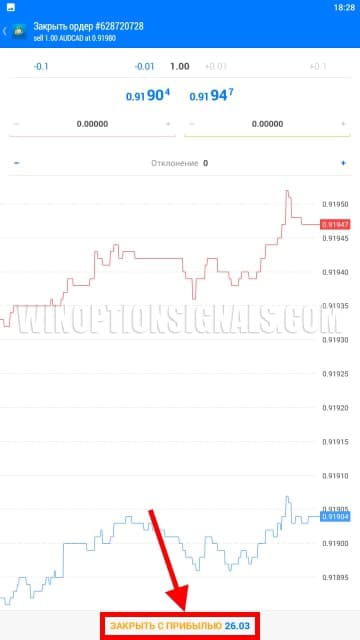
Working with a chart in MetaTrader 4 for Android
You can switch to the chart in MT4 on Android both from the menu with transactions and from the basic menu by selecting “Charts”. Initially, the chart opens with indicators , which can be removed from the chart if desired. The chart itself works in horizontal and vertical mode. Horizontal mode looks like this:
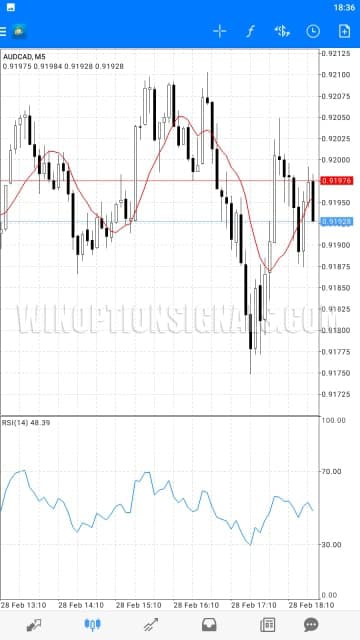
This is what vertical mode looks like:

In the menu above the chart you can select:
- Crosshair;
- Indicators;
- Assets:
- Timeframes ;
- Opening orders.
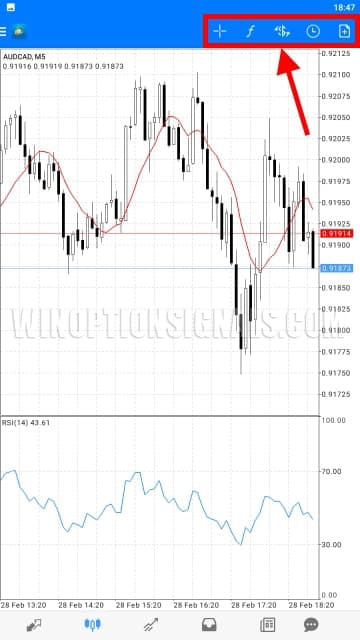
A partial set of these functions, plus the construction of graphic objects, can be called up by clicking on the screen with the graph. There is also a menu at the bottom of the chart where you can go to:
- quotes;
- graphics;
- transactions;
- transaction history;
- news;
- messages.
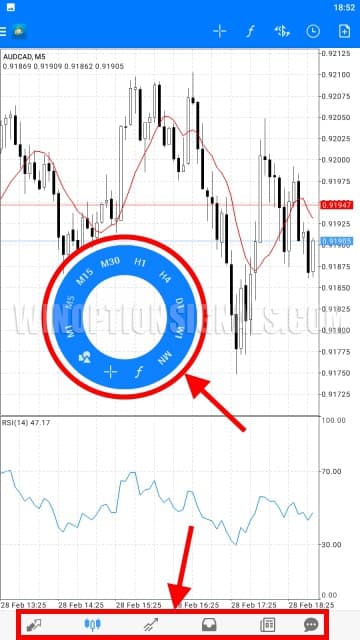
To delete and add new indicators, click on the “functions” icon (f). After this, a list with available indicators will open. Here you can either add a new tool or edit the one you are using. To delete, click on the “trash” icon, and to add, click on “f+”:
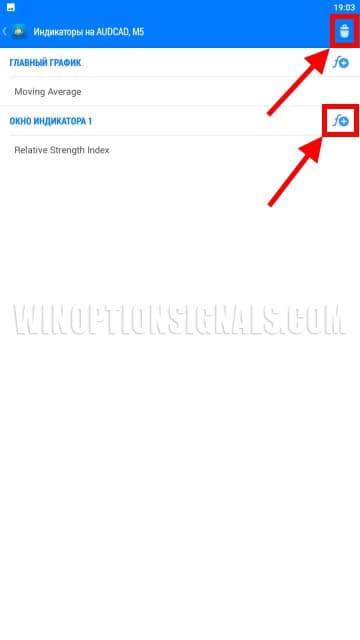
In MT4 for Android you cannot add new indicators and you can only use the basic ones that are in the Windows version. This limitation is typical for most mobile versions of trading platforms. Despite this, the developers have built into MetaTrader 4 a sufficient number of indicators that are used by most traders. Among them you can find the following:
- SMA ;
- Bollinger Bands ;
- Stochastic Oscillator ;
- MACD ;
- RSI and others.
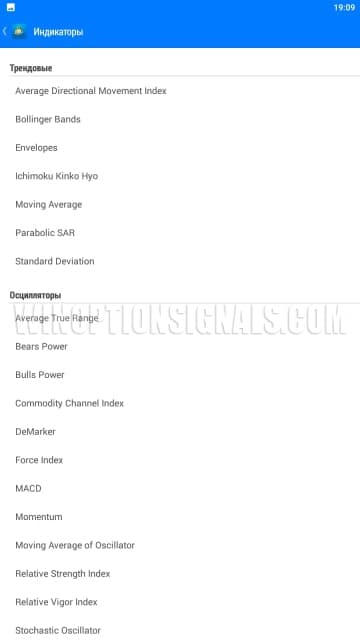
Having selected the appropriate indicator for analysis, you can enter the necessary data, namely select the period, color, and so on:
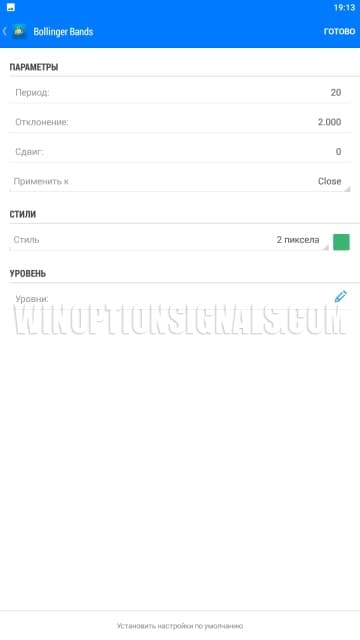
After setting up the indicator, you need to click on the “Finish” button and the indicator will be added to the chart:

The application also allows you to add graphic objects, of which there are more than twenty. These are squares, trend lines, levels, channels and the like:
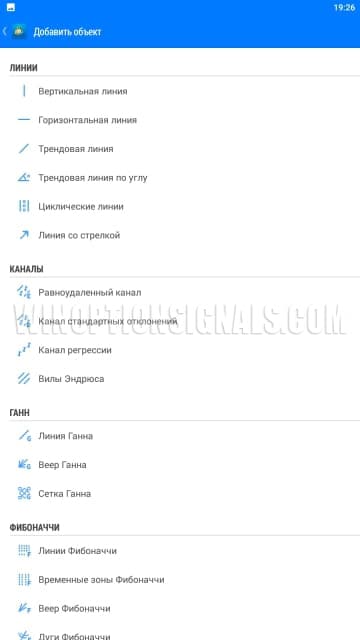
To add them, you need to click on the chart screen and select the icon with shapes in the radial menu. After this, you can select the desired element by clicking on the plus in the upper corner of the screen. In the menu that opens, select a graphic element and configure it. Graphic elements are useful when it is necessary, for example, to plot support and resistance levels:
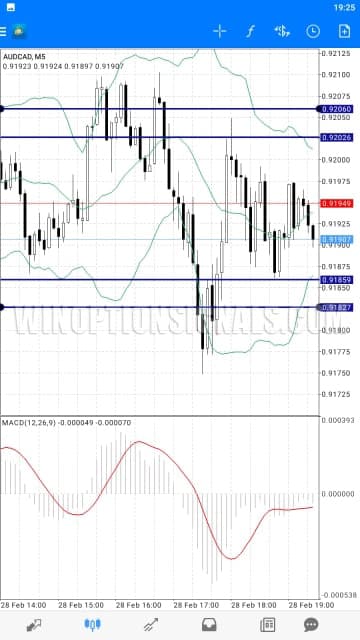
Added elements can be moved or changed. You can delete unnecessary items by clicking on the trash can icon in the menu with items. You can add an unlimited number of objects.
You can make additional settings for graphs. To do this, select “Settings” in the side menu. Here in the “Charts” section you can enable or change:
- Chart type (candles, bars, line);
- OHLC (opening, closing, max. and min. prices);
- Data window (information when using crosshairs);
- Display of volumes (meaning tick volumes);
- Trading levels (stop loss and take profit levels);
- Independent charts (the ability to display graphical objects on all timeframes of the selected trading asset);
- Period separators;
- Ask price line;
- Colors (colors of charts and candles).
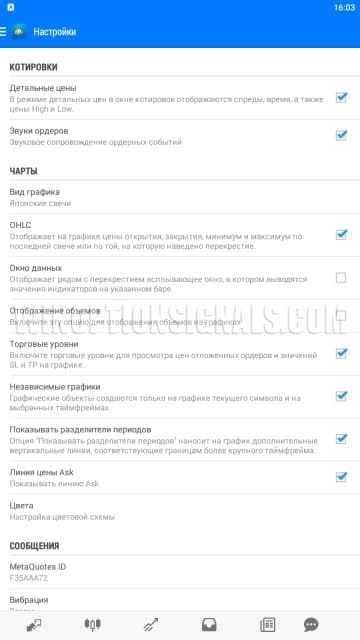
The mobile version of MT4 for Android has white and black color themes, and you can also customize all the colors to your liking:
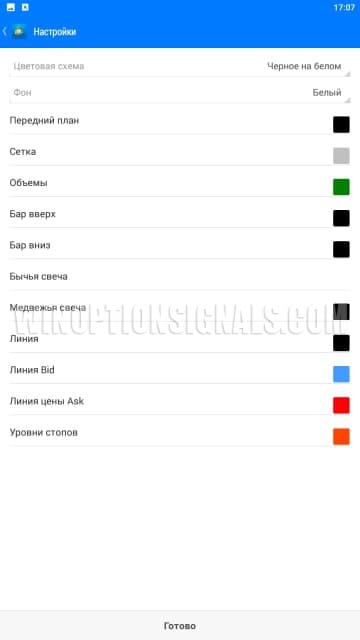
Additional features of MT4 for Android
We have already talked about the menu at the bottom of the chart, and there you can view account information and transaction history. There you can filter out all data by symbol, time, profit and date:
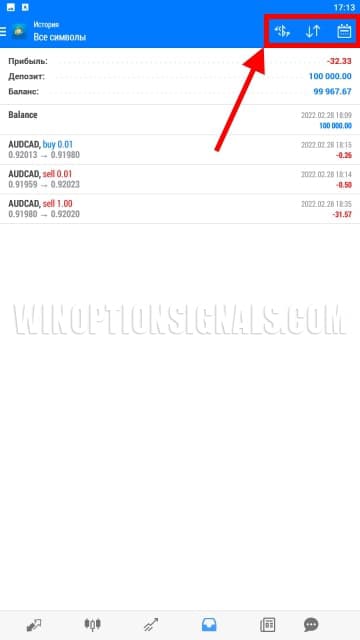
The next button allows you to see news from the world of finance and economics, which can be sorted by category:
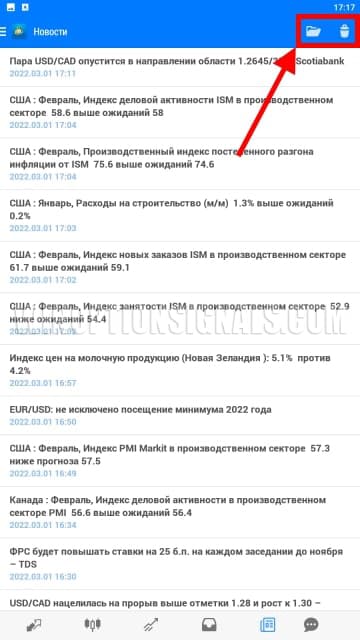
In the side menu you can also launch all the listed functions, and additionally there is:
- Account monitoring;
- Mail;
- Economic calendar;
- Trader community;
- Trading applications;
- Magazine.
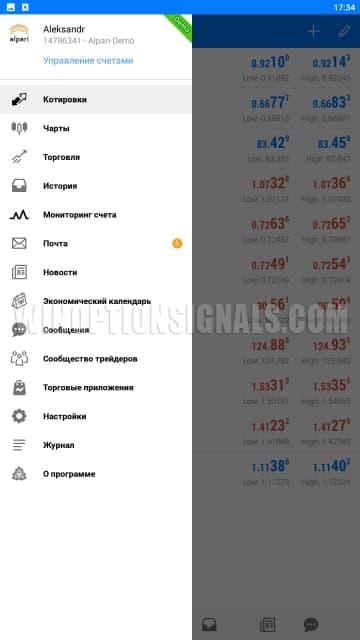
It is worth noting that to start account monitoring you will need to register in the MQL5 community, and the economic calendar will only work through a special application.
Conclusion
MetaTrader 4 for Android allows you to work with any markets anywhere, just like using a PC. Therefore, if you have a smartphone or tablet, you can download MT4 for Android for free from the market, and then start using it fully at any time.



To leave a comment, you must register or log in to your account.