For a long time, the development of online trading platforms for binary options has bypassed financial asset trading programs popular among traders. In particular, the MetaTrader 4 developers refused to release a web version of this application for a long time, but now the MT4 online terminal has become available to traders. However, the interface of the web version of MetaTrader 4 is slightly different from the software one.
Content:
- Main tabs of the MT4 web version;
- File;
- View;
- Insert;
- Schedule;
- Settings;
- Icons on the working panel of the MT4 web version;
- New schedule;
- Placing an order;
- Adding new trading assets;
- Market Review;
- Chart interface;
- Setting up chart parameters;
- Opening an order;
- Trading terminal interface;
- Order history;
- Magazine;
- Advantages and disadvantages of the MT4 web version;
- MetaTrader 5 web version;
- Results.
Main tabs of the MT4 web version
The list of main menus has not changed. Therefore, experienced binary options traders will find it easy to understand the web version of MetaTrader 4.
File
The list of sections in this menu will be familiar to traders who have ever used MT4. Through “File” you can launch charts available in the online terminal. Also, through this menu you can open a demo account or turn on a real one:
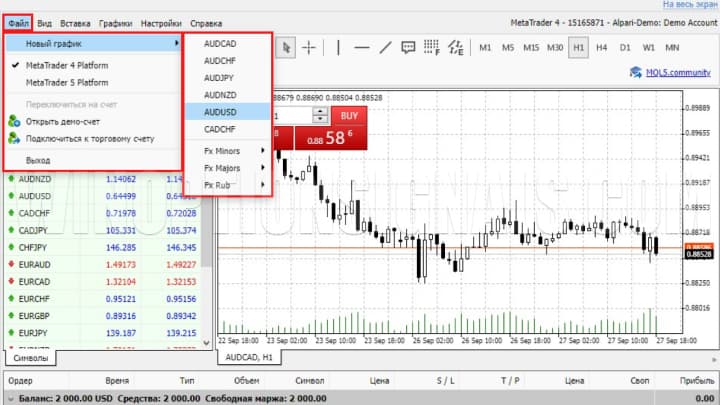
View
In this menu you can set the language in which information will be displayed in the web platform. Also here the windows with the market overview and the toolbar (trading terminal) are launched or disabled:
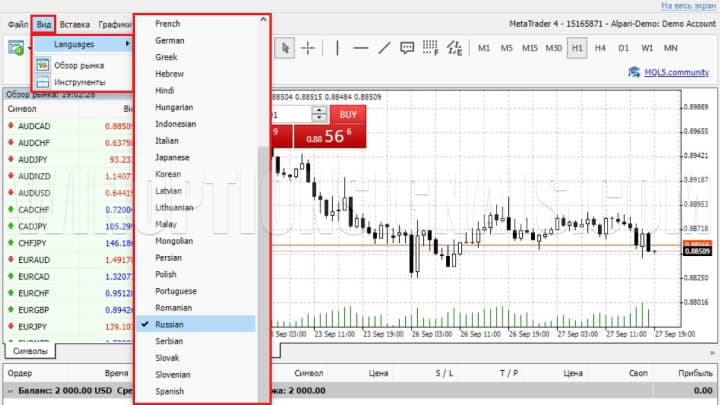
Insert
If there is a need to add technical analysis tools, then you need to go to the “Insert” menu. The list presented here already includes a sufficient number of different indicators , unlike the earlier version:
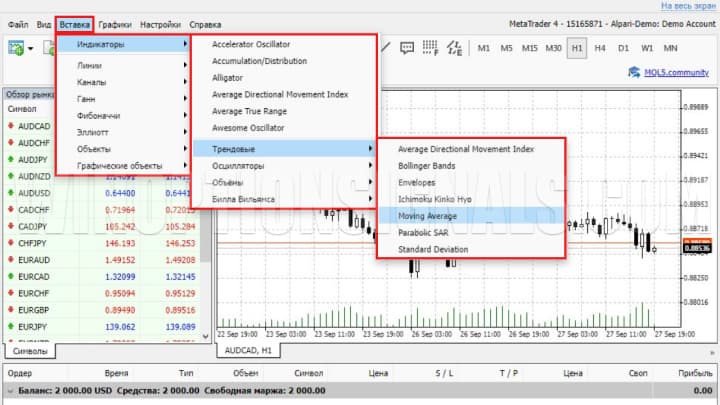
Schedule
Through this section you can:
- Display a list of objects that have been added to the open chart, or delete them.
- Enable a convenient chart display option - bars, candles or lines.
- Change timeframe . The web version, like software MT4, supports different time intervals - from a minute to one month.
- Add or remove grids, enable trading volumes .
- Change scale.
- Add automatic scrolling and shifting.
| List of objects in the MT4 web version | Timeframes in the web version of MT4 |
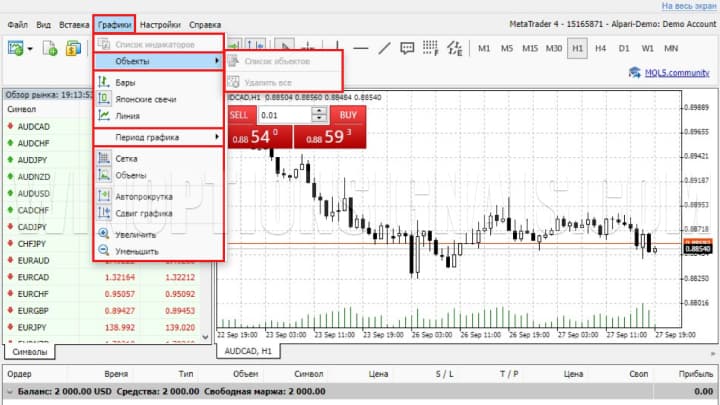 |
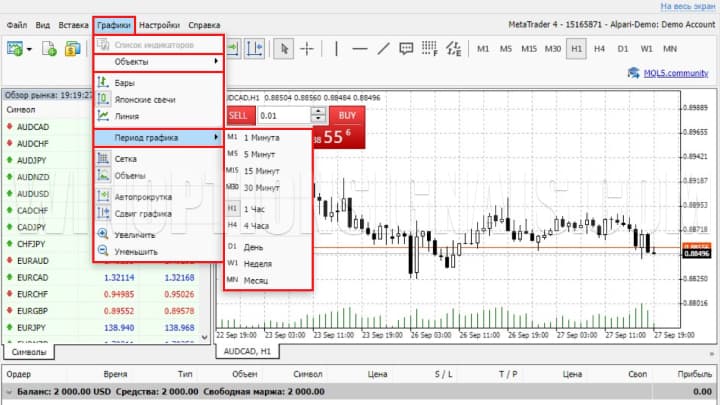 |
Settings
The settings of the web version of MetaTrader 4 are still characterized by limited functionality. Here users can set the opening of trade transactions in one click:
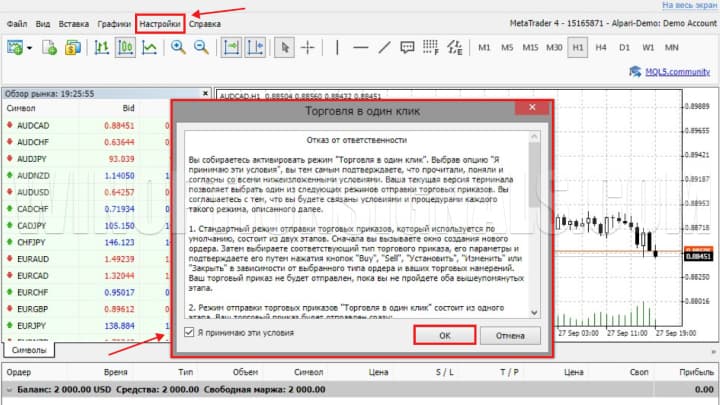
Icons on the working panel of the MT4 web version
For ease of use, the creators of the web version of MetaTrader 4 have placed many icons on a separate panel, with which you can quickly launch the most popular functions.
New schedule
By clicking on this icon, the user opens a new chart from the list offered by the selected Forex broker :
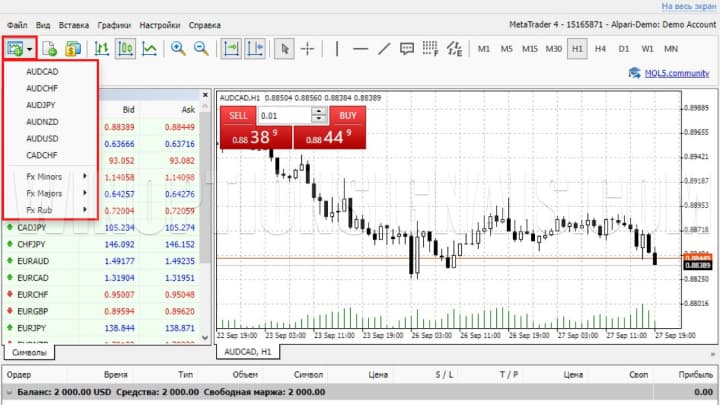
Placing an order
When you click on this icon, a window appears with a panel interface designed for placing a new order:
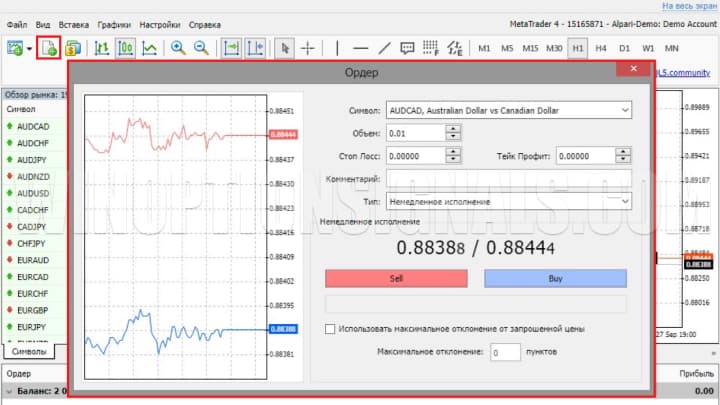
Adding new trading assets
When creating a chart, the web terminal offers a limited list of tradable instruments. If a trader works with metals, currency pairs , indices, cryptocurrencies or CFD contracts, then to display these assets you need to click on this icon:
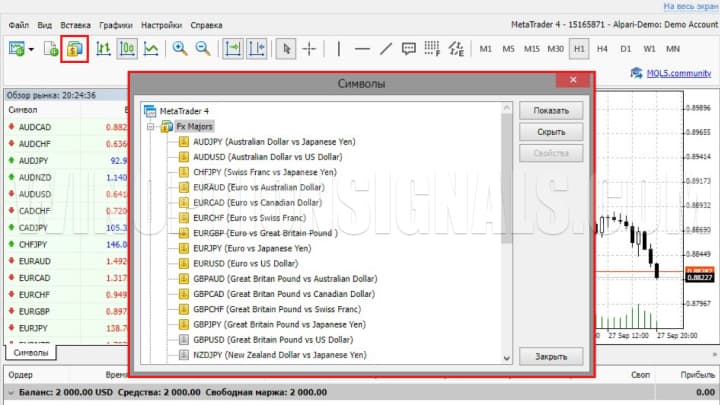
The remaining icons duplicate all the functions that we discussed above. That is, through these icons you can:
- launch different types of chart display (candles, bars, and so on);
- change scale;
- enable shift and automatic scrolling;
- use graphical analysis tools, including Fibonacci lines and trend lines ;
- change timeframe.
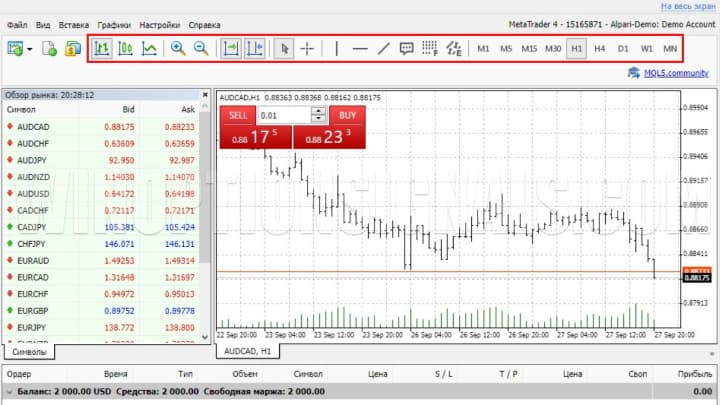
Market Review
After the first launch, traders have access to a limited set of assets. To open them all, you need to right-click in the empty area in this section and click on “Show all”. In a similar way, you can launch a window through which a new order is specified or a chart is opened. Also in this way you can analyze the contract specification for the selected asset, include extremes, spreads and time interval:
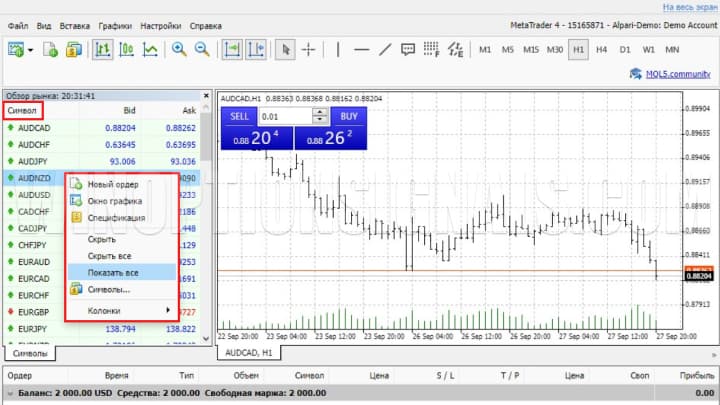
Chart interface
To the left of the chart there is a small icon with access to the toolbar, through which you can:
- open orders in one click;
- select the order type (buy or sell);
- change lot parameters manually or using arrows.
After right-clicking on the chart, a menu appears with quick access to some functions:

Through this section, you can set pending limit orders with the appropriate parameters (above or below the current price), open stop orders indicating the point upon reaching which the transaction will be automatically completed, or configure chart parameters.
Setting chart parameters
This menu is used mainly to improve the ease of reading the graph. For these purposes, you can change the color display format by choosing one of the three available options. After checking the box next to the “Graph on top” line, the graph is displayed on top of the displayed analysis tools. Also, through this menu, the ask, high and low, open and close lines, and daily period separators can be set or removed. In addition, here you can enable the object display function and much more:
| Properties menu | Setting chart properties |
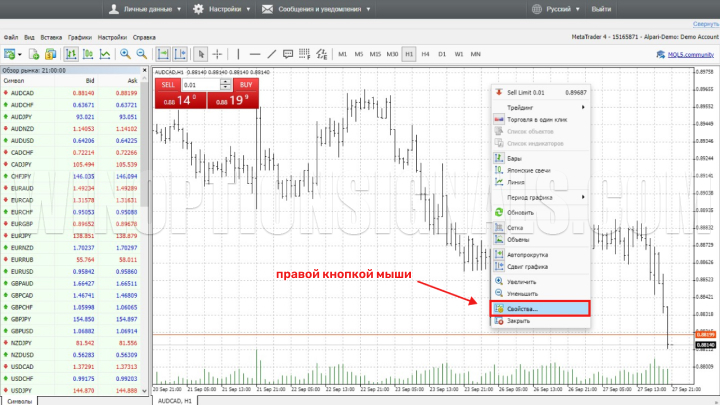 |
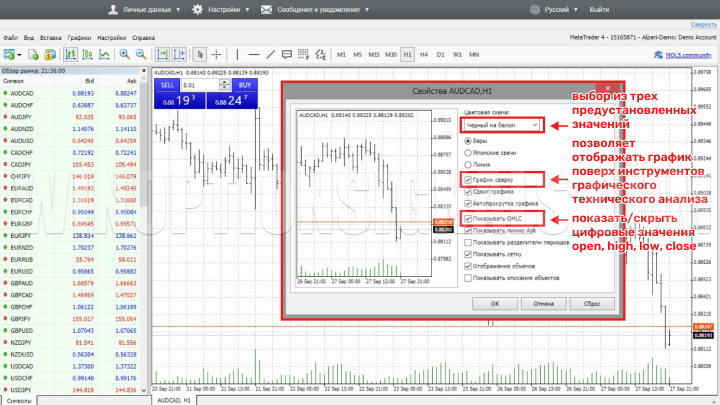 |
Opening an order
The window through which a new order is opened contains all the information necessary for the trader. Here are the available trading assets, which are displayed as the corresponding symbol. Through this window you can determine the number of financial instruments to be purchased, stop loss and take profit (or the price at which the transaction is automatically executed). The order type is also set here: pending or immediate execution:
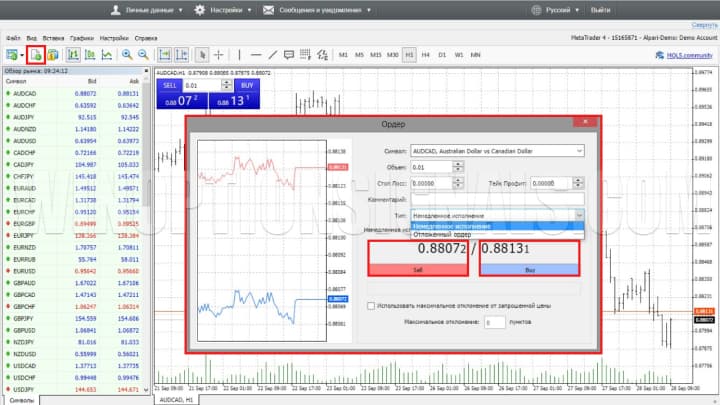
When choosing the last option (immediate execution of the order), the web terminal displays 2 current bid and ask prices and buttons for buying or selling. In this window you can set the maximum deviation from the course (measured in points).
When opening a pending order, the price, execution date (time) and other parameters are set.
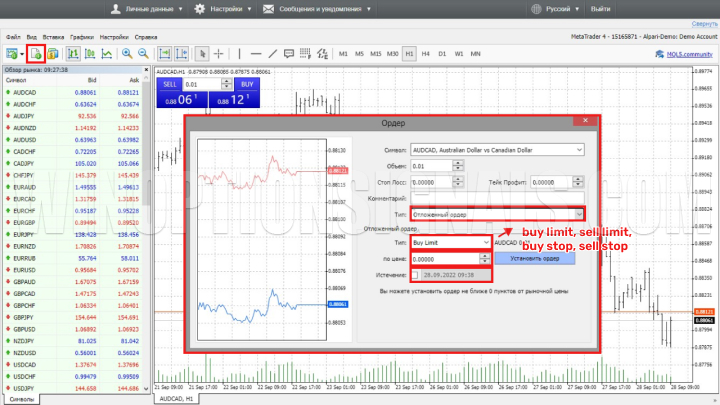
The web version of MT4 is no different from the desktop version in terms of order management. The online terminal allows you to transfer stop losses and take profits or a pending transaction according to the chart by holding down the left mouse button.
Trading terminal interface
The trading terminal displays as standard:
- trade order number;
- time of opening a deal;
- type of transaction (sale or purchase);
- volume;
- asset type (displayed as the corresponding symbol);
- opening and current price;
- profit margins;
- established stop losses and take profits.
Through this section you can close a position in one click by clicking on the cross:
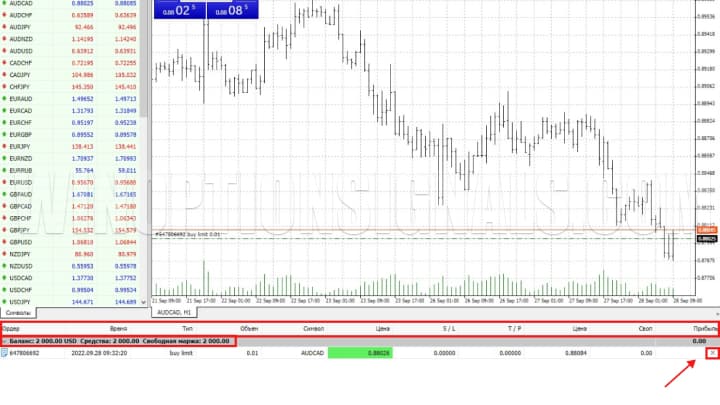
The gray line that separates positions and orders displays the balance, funds and 3 types of margin: standard, free and its level.
Order history
This section is intended to analyze previously completed transactions:
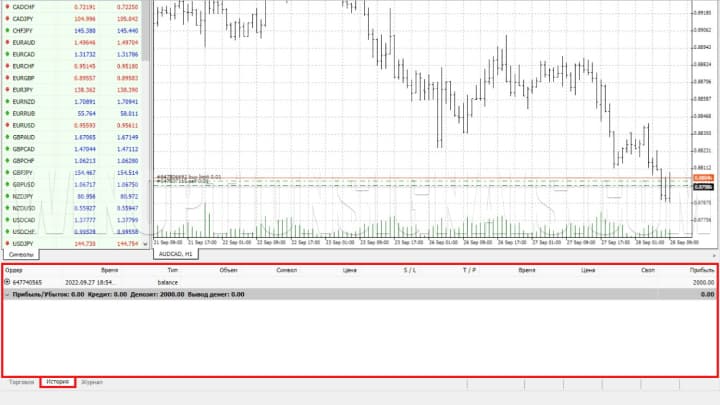
Magazine
Here are all the operations that were previously carried out through the trading terminal:
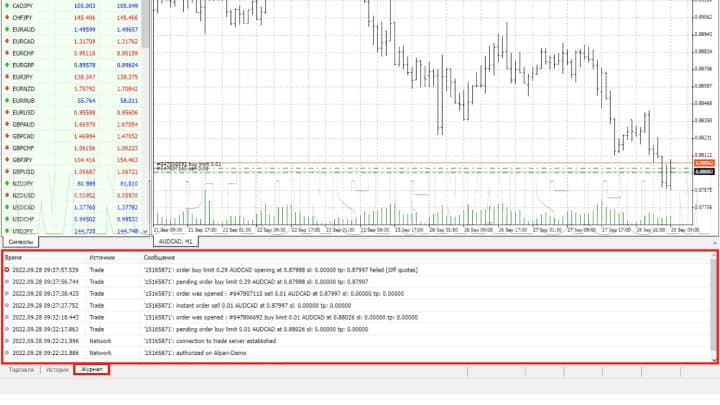
Advantages and disadvantages of the MT4 web version
The web version of MetaTrader 4 has already been significantly improved compared to the first versions of the terminal. Traders are no longer limited in their choice of indicators and graphical analysis tools. But the terminal does not allow you to add your own indicators or work with advisors. Also, through the web version of MT4, you cannot test trading strategies , reconfigure the interface or change its color display. In addition, there are no alerts on the platform.
At the same time, the web version provides the opportunity to use MT4 from any place where there is Internet access. The platform allows you not to track program updates. Also, the web version works on any operating system.
Web version of MetaTrader 5
You can also use the web version of the MT5 terminal, which is a newer and improved version of MT4. It has a user-friendly interface and improved functionality, namely:
- real and tick volumes ;
- graphical toolbar;
- shopping menu and much more.
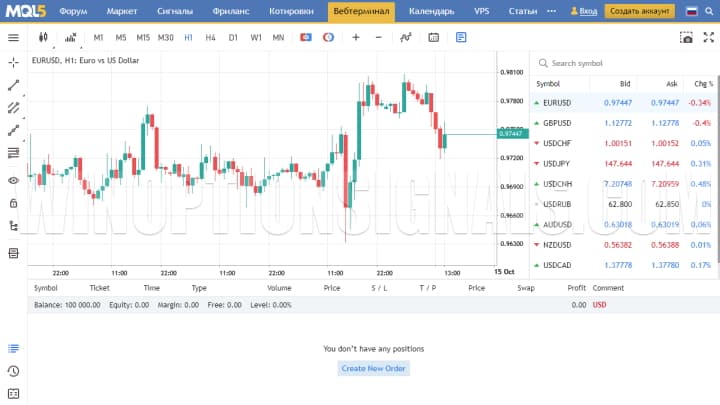
Results
The web version of MetaTrader 4 needs improvements. But the emergence of an online terminal, which many traders like, expands the possibilities for trading on world markets. However, due to the limited set of analysis tools, such a platform can only be used by users who do not use exotic approaches to trading binary options.



To leave a comment, you must register or log in to your account.