TradingView is not only a universal graphical analysis platform, but also a social network that brings together more than 50 million traders and investors around the world. In this review, we will tell you how to add an indicator to tradingview, what is needed for this, and what sequence of actions will lead to the desired result.
Content:
- TradingView Tariff Plans
- Preparing the schedule
- Working in the Pine editor
- Adding an indicator to a TradingView chart
- Removing an indicator from the library
- Conclusion
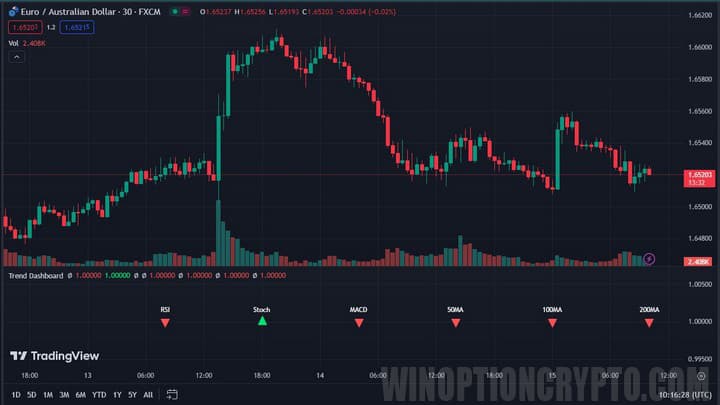
TradingView Tariff Plans
Before you get started, make sure you have a registered tradingview account. It may be free, but in this case, remember the limit on the number of available indicators for use. Currently, all free accounts are limited to two indicators on one chart. If this is not enough for you, you will have to purchase one of the available tariff plans. Below is their cost for non-professional participants in financial markets.
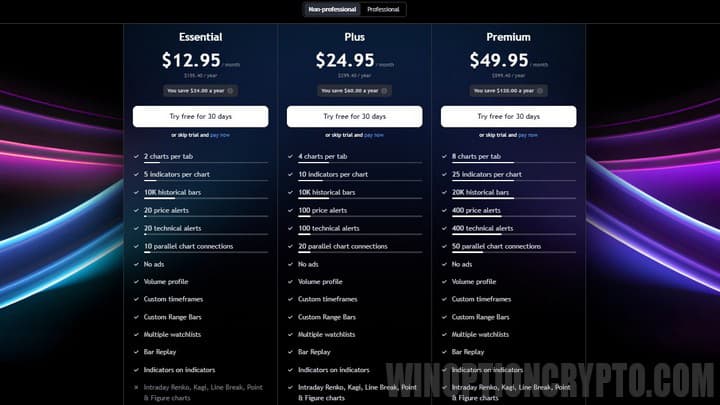
Preparing the schedule
Before you start, please log in to your account.
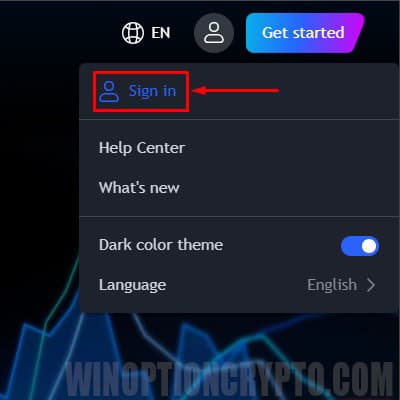
Then on the main page of the platform, in the “Products” menu, select “Supercharts”.
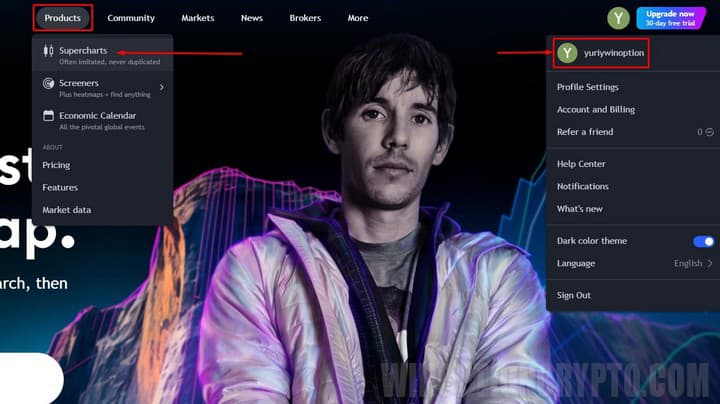
After this, a chart with a randomly selected instrument will appear in front of us. To select a specific currency pair, you need to click the “magnifying glass” icon in the upper left corner of the screen.
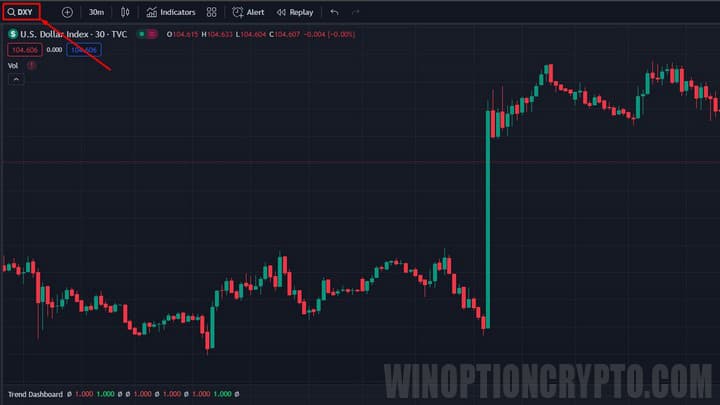
A tool selection menu will appear in front of us.
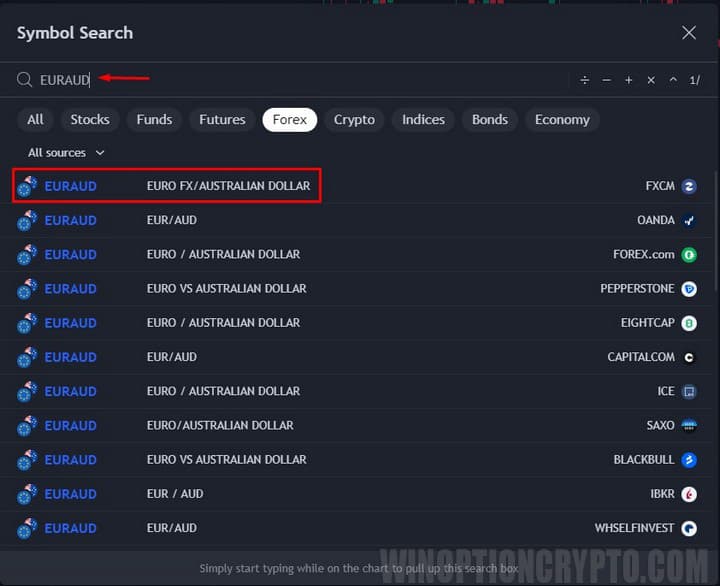
In the search bar, enter the code of the desired currency pair or cryptocurrency . In our case, this is the EURAUD cross rate. After going through all the procedures described above, we get a candlestick chart of EURAUD.
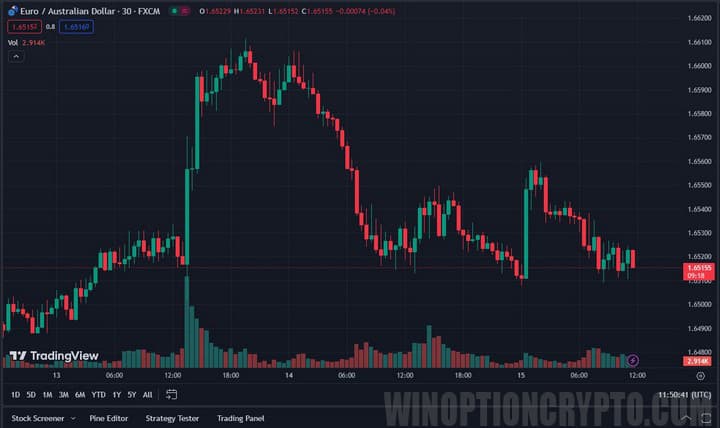
This completes the preparatory part, and you can start importing the custom Tradingview indicator.
Working in the Pine editor
Open the Pine script editor, designed for writing code for indicators and strategies.
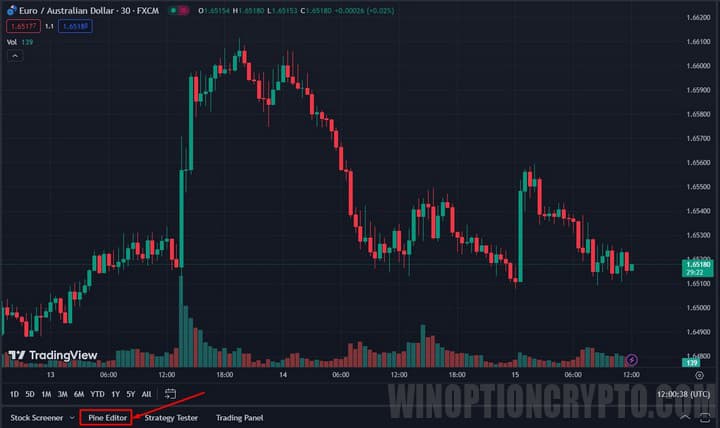
To do this, click the “Pine Editor” button on the bottom panel of the platform.
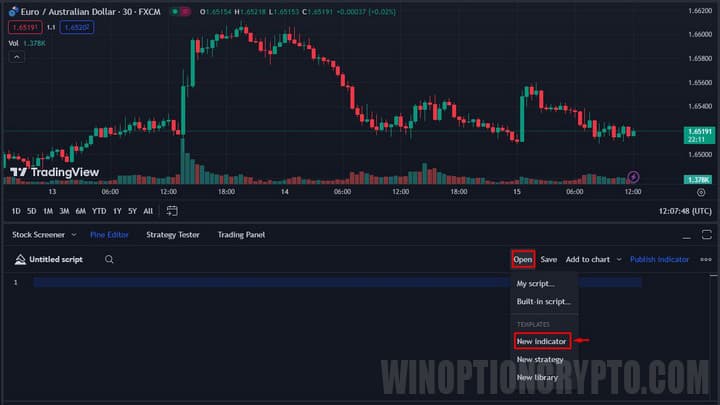
An editor window will appear in front of us. In the top right menu “Open” select the item “New indicator”.
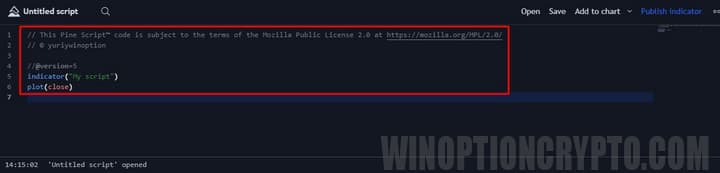
After this, a template indicator script will be loaded into the open window, which will need to be deleted. To do this, select all the text using the Ctrl-A key combination (or with the mouse), and press delete.
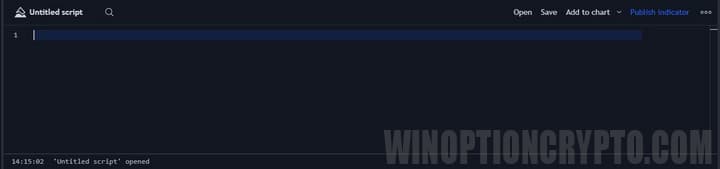
That's it, there is no more boilerplate code. Now you can start importing a custom oscillator. As an example, let's add a trend indicator - Trend Dashboard.
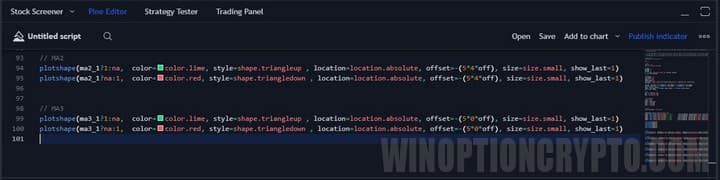
To do this, let's transfer its code from the source to the cleaned Pine window. To save it to the platform database, click “Save”.
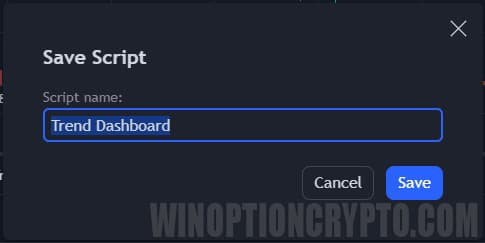
A pop-up window will appear on the screen confirming our intentions. Saving the indicator will make it available for display on the chart.
Adding an indicator to a TradingView chart
You can display the saved indicator on a chart using:
- Functions “Add to chart”;
- Import panels.
Adding via “Add to chart”
The fastest way to see only the saved custom indicator on the chart is to click the “Add to chart” button on the top panel of the editor or press the Ctrl+Enter key combination.
. 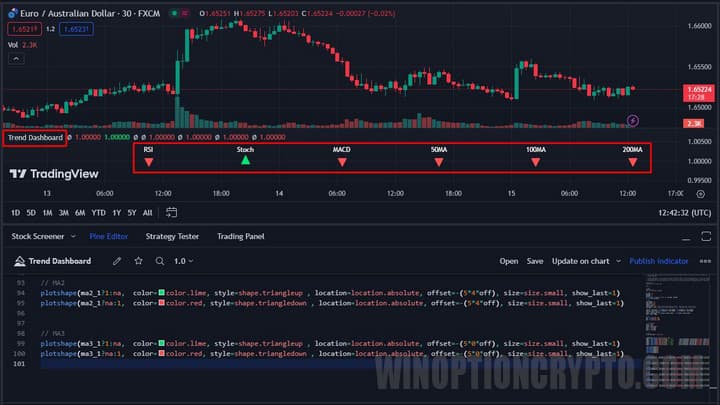
After this, the new technical analysis tool is ready for use.
Adding via the import panel
A more common way to select analytical tools is to display them on a chart using the “Indicators, Metrics & Strategies” panel, which can be accessed by clicking the “Indicators” button in the main window.
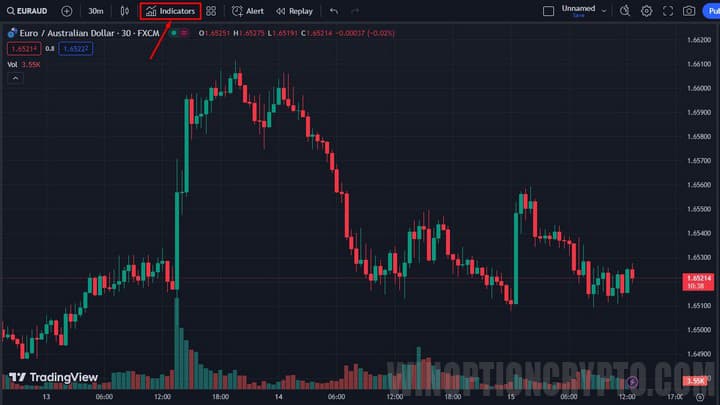
In the panel itself, go to the “My Scripts” section and find the previously saved indicator there – Trend Dashboard.
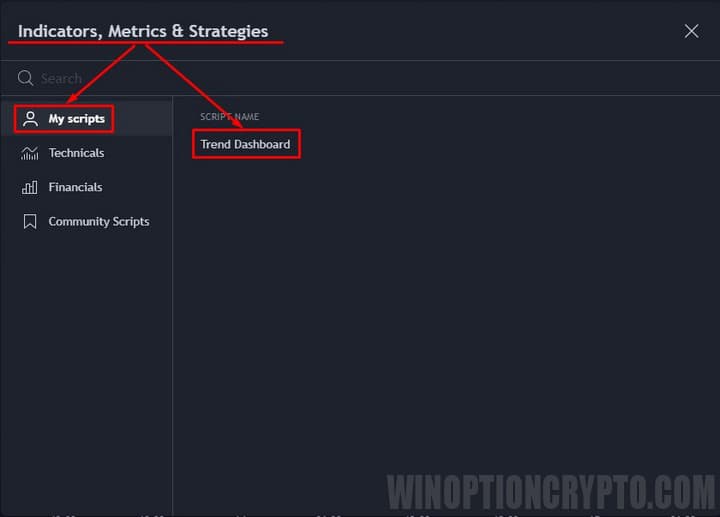
Double-clicking on the name will display our indicator on the chart.
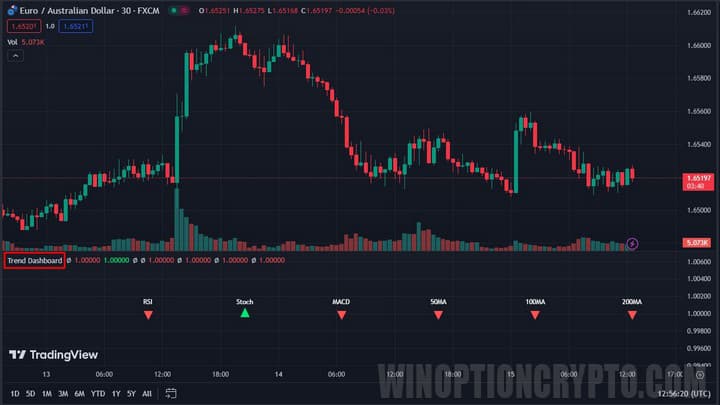
Removing an indicator from the library
To remove unnecessary analytical tools, you need to open the “Indicators, Metrics & Strategies” panel through the “Indicators” menu in the main window of the online platform. When you hover the cursor over the name of an extra indicator, a button for editing the script (Source code) and deleting it (Delete script) appears.
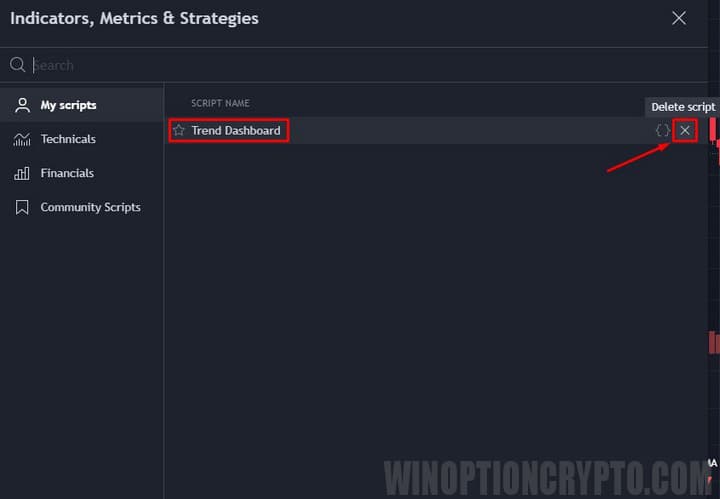
When you click “Delete script” the script will be deleted from the user’s library.
Conclusion
In this review, we figured out how to add an indicator to Tradingview. The platform’s rich capabilities allow you not only to import other people’s developments in the field of trading, but also to create your own, as well as actively exchange ideas in chats with colleagues.
We suggest experimenting with different combinations of indicators and choosing the one that best suits your trading style and allows you to gain an advantage in the markets.
See also:



To leave a comment, you must register or log in to your account.